平时工作主要是设计,用word来排版册子却极少。昨天碰到一客户发了两份word文档资料,需求是将两个合并成一个并将目录及页码全部按顺序调整,然后打印装订成册。合并文档倒是很简单,通常的处理是将两份文档通过打印虚拟机生成PDF,再通过PDF编辑软件Adobe Acrobat DC合并。然而两份文档都各自一个目录,所以目录合并后更改页码,第二份文档的起始页码要顺着第一份文档尾页码开始。虽然平时工作也使用word文档来编辑文字,但并没有真正完整学会它。在word文档中操弄了半天也无法自动将第二份文档页码按顺更改。无奈客户需求急,也不能临时抱佛脚学习下,只得使用笨办法去操作。
首先我将第一份文档生成PDF,目录及内容页页码不变。再将第二份文档生成PDF,将目录页删除掉,生成PDF前我将内页码的所有页码删除掉。将第二份文档的PDF用Adobe Acrobat DC打开添加页码,由于要与第一份文档的页码大小及边距相同,需要打开第一份word文档来查看页码数字的大小与离页脚底端的距离,将鼠标指向页码并双击它,可在上方菜单上查看到离页脚底端的距离,全选数字可查看到字号。
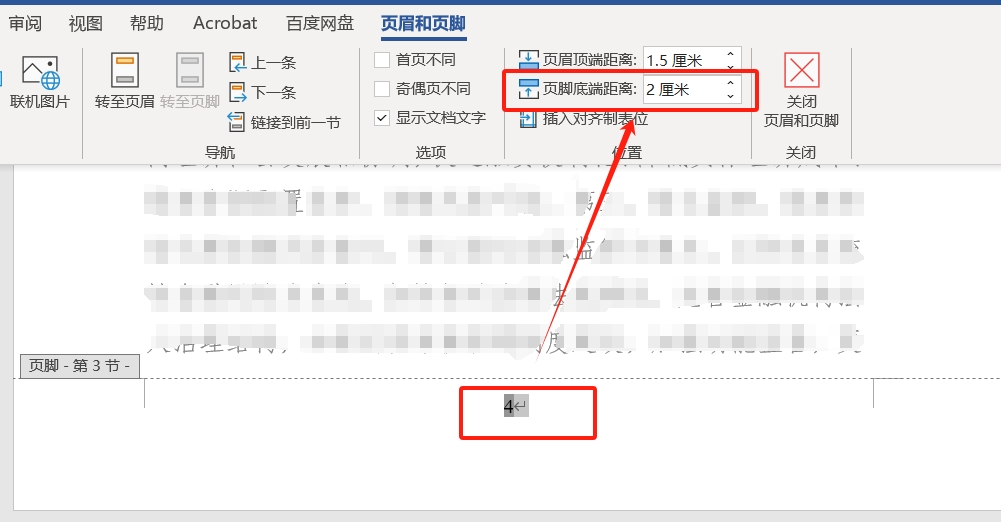
值得注意的是word文档的字号与其它排版软件的称谓有所不同,如果你的页码数字字号为四号或小四号,而在PDF编辑软件中并没有所谓的四号或小四号,可以百度下四号是多少号字。得到了这些数据后,用Acrobat DC打开第二份PDF文档,点击编辑,再点击页眉和页脚并添加。
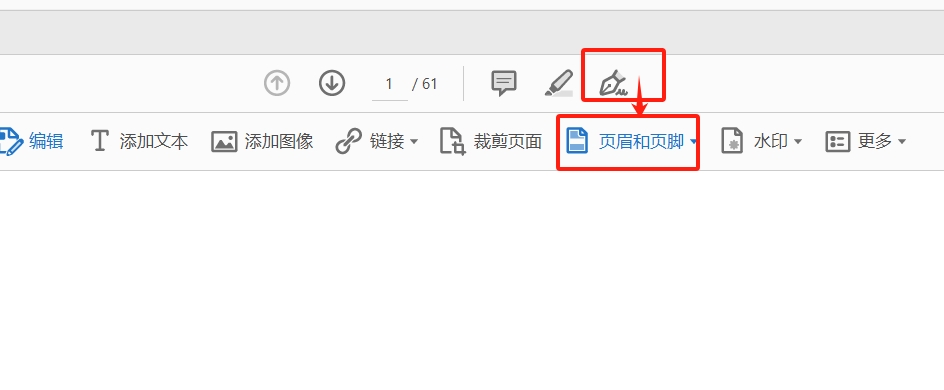
在添加页码前,由于第一份文档最后一页页码为60,所以在添加时我现在的起始页码从61开始。在这之前还需要简单的设置下,点击添加页眉和页脚会弹出设置选项菜单,点击“页码和日期格式”,填写起始页码并确定。
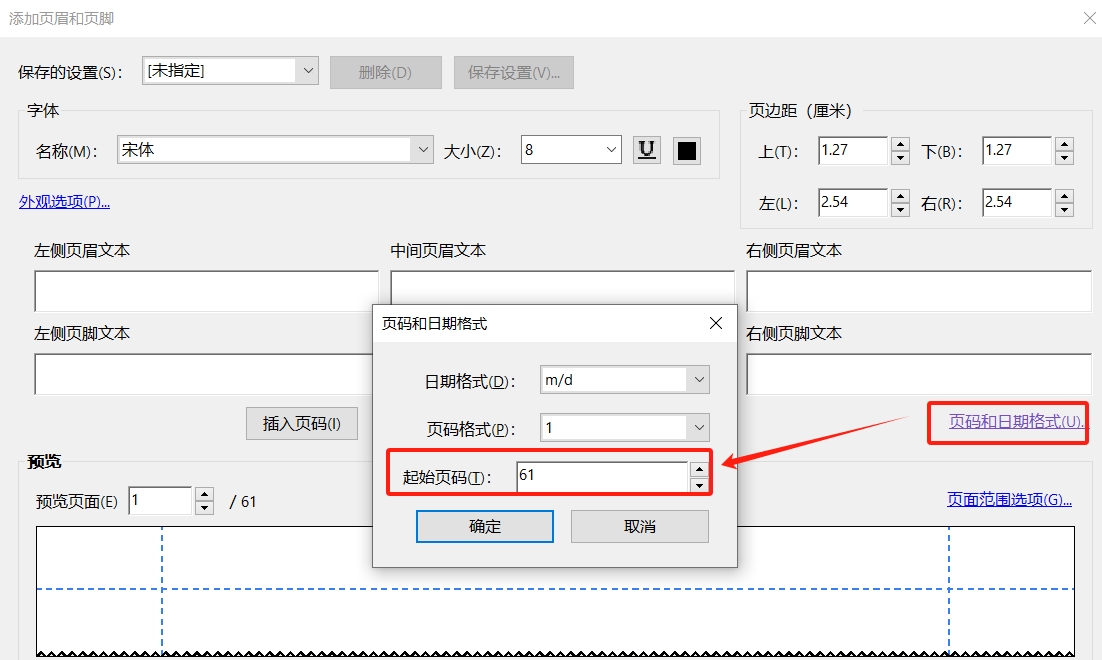
然后如下图所示,选择与第一份文档同样的字体,字号大小,再将页边距按上一步所查看到的数据填写,再点击插入页码,然后点击“应用到多个文件”,至此所有的内容页页码都按顺序全部添加完成。
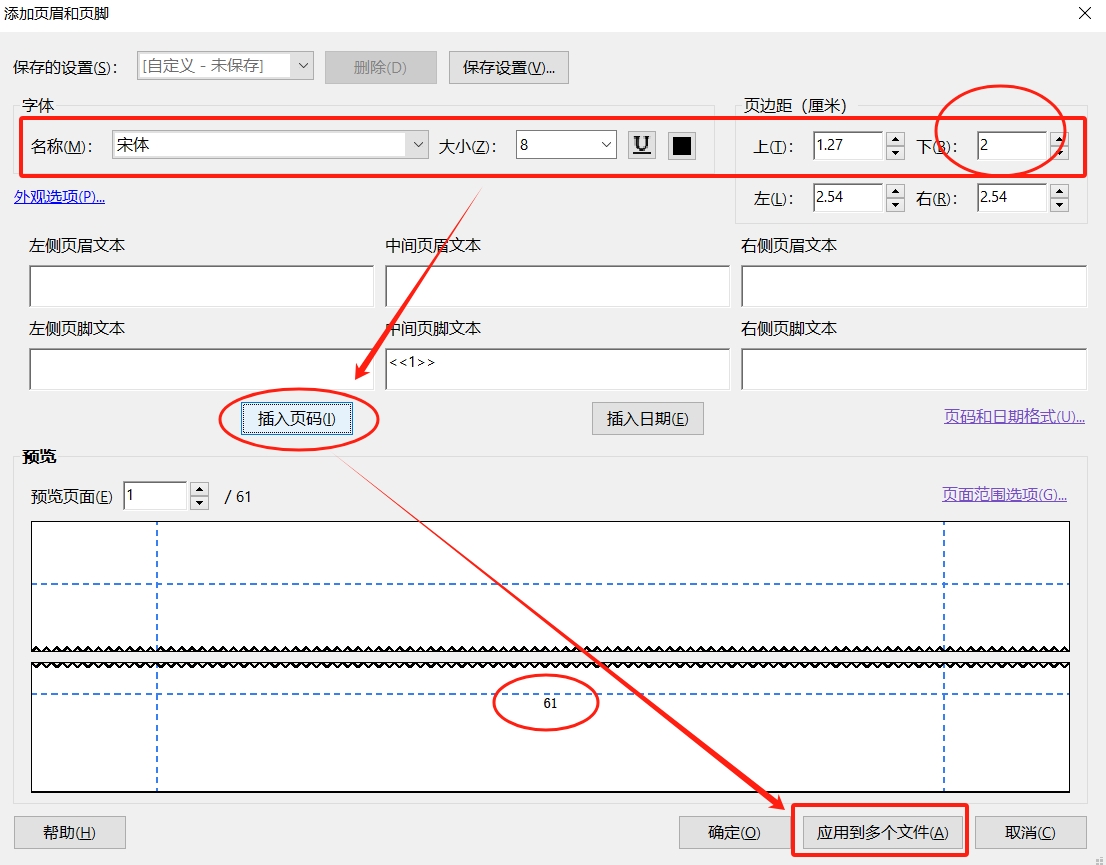
这种笨办法的解决思路适用于一个文件为word可编辑,另一个是PDF文档,然后合并并重新生成页码。
好在在客户急需的时间解决了问题,但也认识到平常工作中对word使用不足,闲时有空好好的脑补一下,学无止境,活到老学到老。

评论(0)